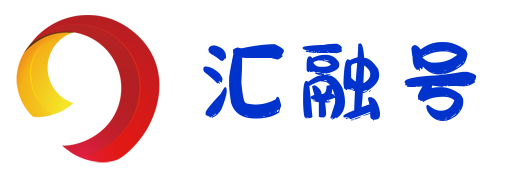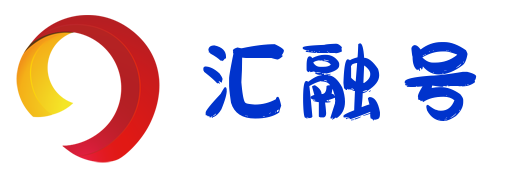极域电子教室是一款广泛应用于学校、企事业单位的网络教学软件,通过极域电子教室,教师可以实时监控学生电脑屏幕、远程控制学生电脑、发送广播教学等,为了更好地使用极域电子教室,我们需要了解如何设置网络地址,以下是详细的设置教程。
1、准备工作
在设置网络地址之前,我们需要确保已经安装好极域电子教室软件,并为教师端和学生端分配好IP地址,通常情况下,教师端的IP地址为192.168.1.1,子网掩码为255.255.255.0,学生端的IP地址则根据实际情况进行分配。
2、登录教师端
我们需要在教师电脑上打开极域电子教室软件,并使用管理员账户登录,登录成功后,进入软件主界面。
3、设置网络参数
在软件主界面的左侧菜单栏中,找到“系统设置”选项,点击进入,在系统设置界面中,可以看到“网络参数”选项,点击“网络参数”,进入网络参数设置界面。
4、修改IP地址
在网络参数设置界面中,可以看到当前教师端的IP地址和子网掩码,我们需要根据实际情况修改IP地址,将IP地址修改为192.168.1.1,子网掩码保持为255.255.255.0,修改完成后,点击“确定”按钮保存设置。
5、设置学生端网络地址
接下来,我们需要设置学生端的网络地址,在系统设置界面中,找到“学生机设置”选项,点击进入,在学生机设置界面中,可以看到“网络设置”选项,点击“网络设置”,进入网络设置界面。
6、配置学生端IP地址范围
在网络设置界面中,我们需要配置学生端的IP地址范围,假设我们有50台学生电脑,我们可以设置IP地址范围为192.168.1.2至192.168.1.52,子网掩码保持为255.255.255.0,设置完成后,点击“确定”按钮保存设置。
7、重启极域电子教室
为了使设置生效,我们需要重启极域电子教室软件,关闭软件后,重新打开并登录教师端和学生端,此时,教师端和学生端的网络地址已经设置完成,可以正常使用极域电子教室的功能。
常见问题解答:
Q1: 为什么需要设置网络地址?
A1: 设置网络地址是为了确保教师端和学生端在同一个局域网内,便于教师监控和控制学生电脑,正确的网络地址设置可以提高极域电子教室的运行效率和稳定性。
Q2: 如何确定学生端的IP地址范围?
A2: 根据实际的学生电脑数量和网络环境来确定IP地址范围,通常情况下,可以将学生端的IP地址设置为教师端IP地址的相邻范围,以便于管理和维护。
Q3: 如果遇到网络地址冲突怎么办?
A3: 如果遇到网络地址冲突,可以尝试更换冲突设备的IP地址,或者检查网络中是否存在其他设备使用了相同的IP地址,确保子网掩码设置正确,以避免地址冲突,如果问题仍然存在,建议联系网络管理员协助解决。